こんにちは、STです。
なにかの操作をしている時になくてはならない表示がなかったりして困ったりした記憶ありますよね!?筆者もあります。もしかしたらそれは隠しファイルになってて表示されてないだけかもしれません。
この記事では隠しファイルが非表示になってる場合に表示する設定に切り替えて見えてなかったファイルを見えるように設定変更をしていく手順をわかりやすく解説しています。
これはWindows10だから隠しファイルが見えないとかではなくデフォルト設定が非表示になっているだけなので必要なときだけ表示/非表示にして使うことができます。
最後まで読まれましたらその時はほとんどの方が隠しファイルが見えてるに違いありません!
目次
Windows10で隠しファイルの表示/非表示をする方法
Windows10でもデフォルトの設定では隠しファイルが非表示になっています。非表示だと見たいファイルやフォルダが見れないことがあって困る事があります。
もしくは操作中にうっかりファイルを隠しファイルに設定してしまった時でもこの方法で再表示させることができます。
隠しファイルは通常通りハッキリと見えずにすこし半透明?みたいな表示になっていますので見た時に隠しファイルかそうでないか判断が出来ると思います。
では早速手順を解説していきますね!まずは画像なしの文字だけで流れを書いていきます。
- デスクトップの「PC」を開く(PCアイコンの表示方法はこちらの記事参照)
- 「ローカルディスクC(Cドライブ)」を開く
- ウィンドウの「表示タブ」をクリック
- 隠しファイルにチェックをいれる
流れは以上になります。非常にシンプルですよね?昔に比べるとかなりやりやすくなっています。
今度は画像付きで解説していきますね!
1、デスクトップにある「PC」のアイコンをダブルクリックして開きます。もし「PC」アイコンがなければこちらの記事の「PCアイコンの表示方法」を参考にしてください。

下記のウインドウになると思います。
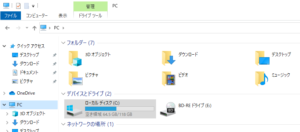
2、ローカルディスクC(Cドライブ)をダブルクリック(使用されている環境によって少し違うかもしれません)
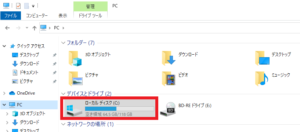
3、開いたウインドウに「表示」というタブがありますのでそれをクリックします。画像の画面が表示されます。
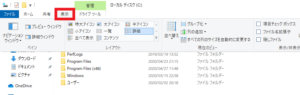
4、「隠しファイル」にチェックを入れる事によって通常は表示されていないファルダやファイルが表示されるようになります。ちなみに入れたチェックを外すと隠しファイル表示が解除されます。
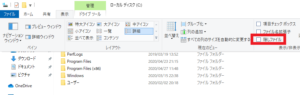
隠しファイルが表示されると下記のようにアイコンが少し半透明のように表示されます。
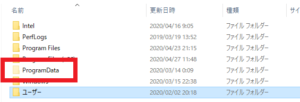
以上で手順は終了です。
まとめ
やり方はもう一つありますが今回は一番シンプルでわかりやすいやり方で解説させていただきました。
Windows10を使っている間に隠しファイルを表示/非表示にする事はしばしば出てくるかもしれませんので小技として覚えていると便利だと思います。
手順的には非常にシンプルなので覚えやすいと思います。「隠しファイル」のチェックを解除すると非表示になるという事を覚えておいてほしいです。
最後までお読みいただきましてありがとうございます。