こんにちは、STです。
今日は筆ぐるめと筆まめの両方で使える、住所録の取込方法について書こうと思います。
最近販売されているパソコンに標準でついているソフトは「筆ぐるめ」ばかりですよね。筆まめなどからデータ移行をしようとしても、スムーズにいかず困ったことはありませんか?
各ハガキソフトには他社の取り込みはコチラ!みたいな項目があるのですがなぜかほとんど成功した試しがありません。そこで、今回は私が実際にやってみて上手くいった取込方法を解説していきます。
目次
筆ぐるめ、筆まめで互換性がある変換後の形式は??
結論から言うと「JADDRESS(Jアドレス)」形式が一番いいのかなーっと感じてます。筆まめでも筆ぐるめでもほとんどのバージョンで住所録の読み込みが出来たと記憶しています。
Jアドレスはそれぞれのソフトからしっかりと変換可能です。
パソコンを買い替えた時にバンドル版のはがきソフトが今までと違った!ってなった時に再度入力する手間を省くためにもしっかりとやっていきたい所ですね。
やり方はシンプルなので是非実践して貰えればとおもいます。
住所録の変換のやり方と形式
では両方のソフトでの住所録変換の手順をやって行きたいと思います。バージョンが違うと若干やり方にも違いが出てくるとは思いますが大体同じような所に各項目はあると思います。
では未来の自分の為に頑張っていきましょう!
筆ぐるめの住所録変換手順
①筆ぐるめを起動
②筆ぐるめナビが出たら「☒」で画面を消す
③とあえずどれか一つ住所録を開く
④左上あたりにある「住所録」のタブをクリック
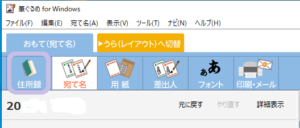
⑤変換したい住所録をクリックして右上あたりにある「住所録データ書出」をクリック
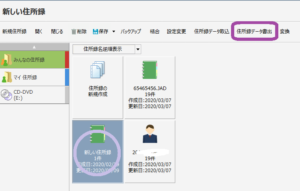
⑥Jアドレス形式を選択
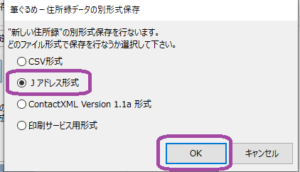
⑦保存先はご自分の好きな所にファイル名をつけて保存
以上が筆ぐるめでJアドレスに変換してからの保存方法です。
筆まめの住所録変換手順
①変換したい住所録を開く
②「ファイル」から「他の住所録形式で保存」
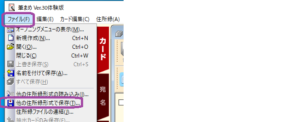
③JADDRESS形式ファイル
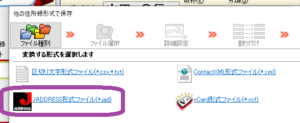
④任意の場所に保存(デスクトップ等に保存してもいいと思います)
⑤次へ
⑥すべてのカード
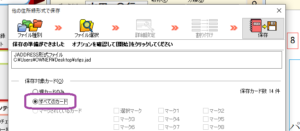
⑦開始
筆まめはこの手順になります。
筆ぐるめ、筆まめの住所録変換後取り込み
次の手順は変換した住所録を筆まめ、筆ぐるめの住所録に取り込んでいく作業手順です。
変換したものは下記の手順で取り込むことによってそれぞれのソフトで扱える住所録になります。
筆ぐるめの取り込み方
①住所録を開く
②右上辺りにある住所録データ取込をクリック

③他ソフトデータを選択 → 次へ
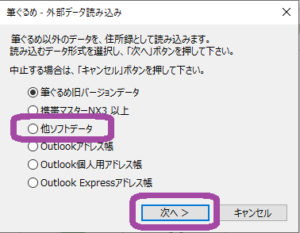
④Jアドレスファイル → 次へ
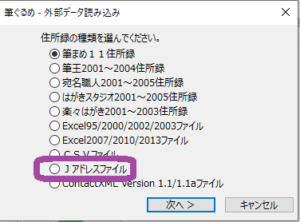
⑤Jアドレスで保存した住所録ファイルを開く
⑥項目はデフォルトのままにして「変換実行」
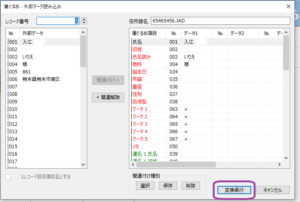
⑦ここでは新規住所録として登録をチェックして → 次へ
⑧よっぽどの事がない限りパスワードは設定しないほうがいいかもしれません
⑨住所録の取込完了です。
筆まめの取り込み方
①オープニングメニューから「他形式の住所録を開く」
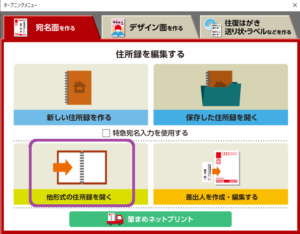
②「他の形式の住所録」

③JADDRESS形式
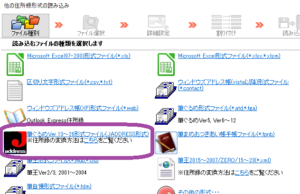
④保存した住所録ファイルを開く
⑤開始
手順自体は意外にシンプルなのでそう苦戦はしないと思います。
住所録のバックアップ
今後大事になってくる所はこの作業になると思います。そのままの形式で保存しているのもいいですがここはひと手間かけて筆ぐるめ、筆まめの住所録をJアドレスに変換して物も一緒に保存していたが安全です。
この形式で保存をしておけばどちらにでも対応が出来ますので後々困らないと思います。
今のPCに付属ソフトはほとんどが筆ぐるめではありますが筆まめを使う機会もあるかもしれませんからね!
まとめ
ここ数年でよく販売されていてプリインストールされているはがきソフト(筆ぐるめ、筆まめ)の住所録変換と取込までの手順を紹介しました。
はがきソフトの使用頻度はそこまで高くはないと思いますがイザという時にあたふたしない為にも更新する度にJアドレス形式で保存をしていれば困ることは減るのではないかと思います。
最後までお読みいただきましてありがとうございました。